Macアプリの場合はOS X LionとOS X Mountain Lionによって手順に違いがあるようです。現在使用しているMacのOSはOS X Mountain Lionなのでそちらの手順を記します。
購入済みアイテムを非表示にする方法
1.Mac App Storeを起動、「購入済み」をクリック
(サインインしてない場合にはまずサインインします。)
Mac App Storeを起動して、画面上にあるメニューの中から「購入済み」をクリックします。
2.該当アプリにカーソルを合わせて右クリック([control]+クリック)
「購入済み」ページでは購入済みのアプリ一覧が表示されます。非表示にするアプリを探したら、マウスカーソルを合わせて右クリック([control]+クリック)します。「購入アイテムを隠す」ボタンが表示されたら、それをクリックします。
3.非表示「確認」のプロンプト
「****を隠してよろしいですか?」の非表示確認プロンプトが表示されます。「購入アイテムを隠す」ボタンをクリックすれば非表示となります。
非表示の購入済みアイテムを表示に戻す方法
1.Mac App Storeを起動、「アカウント」をクリック
(サインインしてない場合にはまずサインインします。)
Mac App Storeを起動して、画面右サイドにある「ナビリンク」の「アカウント」をクリックします。再度アカウント情報を聞いてきたら「パスワード」を入力します。
2.「非表示の購入済みアイテム」項目の「管理」をクリック
アカウント情報画面に遷移します。「iTunes in the Cloud」の「非表示の購入済みアイテム:現在非表示中の再ダウンロード可能な購入アイテムを再表示」の「管理」をクリックします。
3.表示したいアイテムの「表示する」をクリック
「非表示の購入済みアイテム」の画面が表示されます。非表示のアイテムが表示されているので、非表示から表示にしたいアイテムの「表示する」をクリックすることで「表示」することができます。
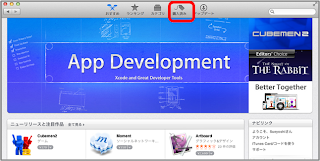





0 件のコメント :
コメントを投稿