iOSやAndroidデバイスにモバイル版のfeedlyアプリをインストールしておけば、いつでもどこでもfeedlyのコレクションを閲覧・チェック出来てとても便利です。でも、モバイル版のfeedlyを自分にあった設定するのは結構骨の折れる作業です。ここでは、feedlyモバイルを始めるためのいくつかの有用なヒントを紹介します。
▶︎Feedlyにブログやニュースサイトなどのコンテンツを登録する6つの方法
●目次
- iPhoneのfeedlyアプリでコンテンツを追加するには
- HOME:自分で登録したコレクションからダイジェスト表示
- All:自分の登録したコレクションをすべて表示
- ジェスチャー:iPhoneで使える簡単ショートカット
- iPhoneでフィードを削除するには…
- 記事の保存先をパーソナライズ
- 関連記事をまとめて整理できるタグ付け機能
- feedlyで記事を表示する4つのビュー
- Feedlyから直接Webブラウザで記事を開く
- 読んだ記事を自動で既読にする
1.iPhoneのfeedlyアプリでコンテンツを追加するには
iPhoneにインストールしたfeedlyアプリでコンテンツを追加するには、画面右上にある検索アイコンをタップして、表示された検索窓にブログタイトルやサイトURLを入力するだけです。
- iPhoneのfeedlyアプリ起動して、表示画面の右上の虫眼鏡の検索アイコンをタップします。
- PCやMacのWeb版同様に、表示された検索窓にブログタイトルまたはサイトURLを入力して探すことができます。もちろん、Feedlyの提供するコレクションの中から、自分の興味にあったものを探すこともできます。
2.HOME:自分で登録したコレクションからダイジェスト表示
iPhoneでFeedlyアプリを起動した際に、最初に表示されるページです。ここには自分で登録したコレクションの中から最も人気のある記事の概要が表示されます。記事をタップすれば詳細が表示され、上下にスワイプすれば他の記事のサムネールが表示されます。
3.All:自分の登録したコレクションをすべて表示
自分の登録したコレクションをすべて表示するには、画面左上の三本線(≡)をタップします。サイドメニューが表示されたら「All」をタップしましょう。すると、登録されているコレクションのすべての最新記事のリストが表示されます。
デフォルトでは、最新の記事が表示されています。表示を変える場合には、画面右上にある設定アイコンをタップして、古い順などの表示設定に変更することができます。
4.ジェスチャー:iPhoneで使える簡単ショートカット
Feedlyアプリを開いていて、簡単なシュートカットのためのジェスチャーを覚えておくと、アクションをスピードアップでき、生産性があがります。
- タップ タップした記事を開きます。
- タップ+ホールド 記事タイトルを「タップ + ホールド」することで、処理メニューが表示され、記事を後で読む「Saved For Later」に保存することができます。その他、メニューには記事のURLを「Copy」したり、記事を開く「Open」があります。
- 左ショートスワイプ 記事を既読にします。表示されている記事サマリーを短めに左スワイプすると、記事は既読となり、グレー表示されます(未読に戻すには、右に短くスワイプします)。
- 左ロングスワイプ 画面に表示されている記事をすべて既読にします。表示されている複数の記事上で、左に長めにスワイプすると、表示されている記事がすべて既読となり、グレー表示に切り替わります( 未読に戻すには、右に長くスワイプします)。
- スワイプダウン 記事内容を更新します。カテゴリ内の最初のカードを表示している場合にのみ機能します。
- 左エッジをスワイプ ナビゲーションパネルを開きます。
- 右エッジをスワイプ 探索セクションを開きます。
もちろん、記事を読んでいる時に使えるジェスチャーもあります。以下、いくつかのジェスチャーを紹介します。
- 左スワイプ・右スワイプ 読んでいる記事の前及び次の記事を表示することができます。
- スワイプ(アップ) 上スワイプすると、読んでいる記事をスクロールすることができます。記事が終わるとその記事を閉じ、サマリー表示画面に戻ります。
- ダブルタップ 表示されている記事を閉じます。
- 右エッジスワイプ 表示されている記事を閉じます。サマリーが表示されます。
5.iPhoneでフィードを削除するには…
登録したフィードをiPhoneなどのiOSデバイスのアプリ上で削除する方法です。フィード登録したものの、ほとんど読まないということもありますよね。そんな時は、フレキシブルにフィード登録を解除したいですね。PCやMacのデスクトップ上Webブラウザより行うのが簡単ですが、iPhoneなどのモバイルアプリからも簡単に3ステップでフィードを削除することができます。
- 左エッジをスワイプして、「メインナビゲーションバー」を表示し、「Edit Content」をタップします。
- 登録されているコレクション、ブログやサイトの一覧画面が表示されます。削除したいサイトをひとつ、または複数チェックして選択します。
- 画面下の「Remove(削除)」または「Cancel(キャンセル)」ボタンが有効になるので、削除する場合には「Remove(削除)」をタップします。
6.記事の保存先をパーソナライズ
feedlyには、後で読む「Pocket」をはじめ、Evernoteなどへ記事を保存する機能があります。記事をタップすると保存できるのですが、記事の保存先を選択することができます。
記事の保存先をパーソナライズするには以下のステップを踏むことで行うことができます。feedly、Pocket、Instapaper、Evernote、そしてOneNoteの5つの中から選択することができます。
- 左エッジをスワイプして、「メインナビゲーションバー」を表示し、「Settings」をタップします。
- 「Settings」画面の「Favorite Saving Tool」をタップします。
- 「Favorite Saving Tool」画面が表示され、feedly、Pocket、Instapaper、Evernote、そしてOneNoteの5つの中からお気に入りの保存先をチョイスすることができます。
7.関連記事をまとめて整理できるタグ付け機能
Feedlyのタグ付け機能は、関連する記事をまとめることができ、とても便利です。iPhoneなどのモバイルでもこの機能は有効で、モバイル上で簡単にタグ付けすることができます。
タグ付け機能を使うには、記事を表示した状態で、画面右上の「…」アイコンをタップして「Tag」アイコンをタップします。すると、タグ設定画面が表示され、あらかじめタグが設定されていれば、タグを選択するだけで記事にタグを付けることができます。登録されていなければ新規作成しましょう。ちなみに、タグの数に制限はありません。
※「Pro」にアップグレードすれば、IFTTTやZapierのサービスを利用して、ワークフローを自動化することもできます。
8.feedlyで記事を表示する4つのビュー
iPhoneなどモバイル用のFeedlyあぷりでは、記事を表示する形式として4つのビューが用意されています。記事を表示している状態で、画面右上の歯車マークの「設定」アイコンをタップすると、ポップアップメニュー最上部に4つのアイコンが並んでいます。
- タイトルのみ(Title only) 未読記事を簡単に参照できるように、タイトル及び記事サマリーで紹介します。一画面で多くの記事を閲覧することができます。
- <リストビュー(List view) リストビューでは、タイトル及び記事サマリーとアイキャッチ画像が表示されます。
- マガジンビュー(Magazine view) Feedlyのデフォルト・ビューです。リストビューを見やすくした感じでしょうか。画像、タイトル及び記事の数行が表示され、各記事を理解するのに適しています。
- カードビュー(Card view) メインビジュアルが画面全体に表示され、視覚的に記事を判断するのに適しています。
9.Feedlyから直接Webブラウザで記事を開く
開いた記事のタイトルをタップすればFeedly上でブラウザを開くことができます。直接Webブラウザで記事を開くには、画面右上の「…」アイコンをタップ、メニュー「Browser」をタップします。ただ、モバイル用に最適かされていない場合には、ロードに時間がかかる場合があります。そして、直接Webブラウザで開いた場合には、Feedlyアプリの画面には直接戻ることはできません。
10.読んだ記事を自動で既読にする
最後に、便利機能として読んだ記事を自動で既読にする方法があります。この設定を有効にするには、左エッジをスワイプして、「メインナビゲーションバー」を表示し、「Settings」をタップ、「Settings」画面にある「Auto Mark as Read」の設定を「オン」にします。デスクトップ版も同様に既読となることに気を付けましょう。
以上、iPhoneなどのモバイル版「Feedly」アプリを使用する際の10のヒントとコツでした。これだけ知っていればモバイル版のFeedlyを使用して困ることも少ないかと思います。Feedlyはデスクトップ版だけでなく、場合によってどこでも使用できるモバイル版が便利です。両方を上手に使って快適なモバイルライフを満喫しましょう!
「Feedly」Tips関連記事:
●Feedlyにブログやニュースサイトなどのコンテンツを登録する6つの方法
●フィードデータを別のfeedlyアカウントに移行する方法
●Feedlyのアカウントを削除する方法






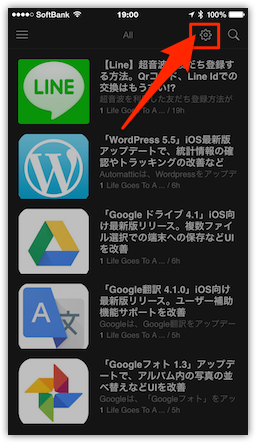













0 件のコメント :
コメントを投稿