PCやMac版アプリの場合には複数アカウントを扱えることを知ってました?結構知らない人がいたので、複数アカウントを簡単に切り替えられるEvernoteの機能について記します。Evernote for Macを利用しているプレミアムユーザにのみ提供された機能が標準で利用できるようになったものです。2人以上の人が同じパソコンを使っている場合なんぞにはすごく便利かもしれませんね。
複数アカウントを使用するには、以前は「Evernote Account Switcher」や「Evernote Account Switcher for Windows」などのサードパーティのアプリで実現できたものでした。未だにiPhoneでは「Clever」などのEvernoteクライアントアプリを使わないとできない機能です。iPhone版の純正アプリとしてEvernoteを使っていると、動きがもっさりしていてストレスが溜まるという人は「Clever」を使ってみるといいかも。
複数カウントを同じWindowsやMacのクライアントアプリで登録
- Evernote for Windowsの場合
- 「他のユーザを追加」をクリック Windows版Evernoteを起動して、左上にあるメニュー「ファイル」をクリックします。プルダウンメニューが表示されたら、下の方にある「他のユーザを追加」項目をクリックします。
- ユーザー・パスワードを入力して「サインイン」 「ユーザー切り替え」画面で、切り替えて閲覧したいユーザー名またはメールアドレス、パスワードを入力して「サインイン」ボタンをクリックします。
- Evernote for Macの場合
- 「別のアカウントを追加」メニューをクリック 右上のログイン・アカウント名をクリックするとプルダウンメニューが表示されます。アカウントを塚するには一番上のメニュー「別のアカウントを追加」をクリックします。
- ユーザー・パスワードを入力して「サインイン」 「アカウントのクイック切り替え」画面で、切り替えて閲覧したいユーザー名またはメールアドレス、パスワードを入力して「サインイン」ボタンをクリックします。
- Mac:CMD+CTRL+A
- Windows:Ctrl+Alt+A
パスワードの入力は初回サインインのみで、以後の切り替え時には必要ないとの事です。初回サインイン後、Evernote のパスワード入力は必要ありません。ご希望であれば、アカウントを使い終わったら毎回サインアウトすることも可能です。この機能は家族や教室など、1台のコンピュータを共有している場合に便利です。
同様にEvernote日本語版ブログによると、扱えるアカウントは有料版の「プレミアム・アカウント」の個数制限はありませんが、無料アカウントの場合は1つだけのようです。プレミアムユーザは、1個の無料アカウントとプレミアムアカウント(個数制限なし)間でアカウントを切り替えられます。
Evernoteのデータの格納場所
Evernoteのデータ格納場所はバージョンによってころころ変わったりするので以下のものはあくまでもそのバージョンの場合の格納場所です。
●Windows(Evernote4.6.6)
C:\Users\ユーザー名\AppData\Local\Evernote\Evernote\Databases\
●OS X(Evernote5.2.0)
【AppStoreからインストールした場合】
/Users/ユーザ名/Library/Containers/com.evernote.Evernote/Data/Library/Application Support/Evernote/accounts/Evernote/アカウント名/
【evernote.comからダウンロードしてインストールした場合】
/Users/ユーザ名/Library/Application Support/Evernote/accounts/Evernote/アカウント名/
- Windows版の場合
- 「オプション」をクリック Evernoteを起動させて「ツール」メニューをクリックして、プルダウンメニューの中から「オプション」をクリックします。
- 「Evernoteローカルファイル」のアドレスにデータ格納 「オプション」のタグメニュー「全般」の「Evernoteローカルファイル」項目に書かれているフォルダの「Databases」フォルダにEvernoteのデータが格納されています。その下の青い文字「データベースフォルダを開く」と直接「Databases」フォルダを開くことができます。
- アカウント該当データを確認 データベースフォルダを開くと現在使用されているアカウントのデータが格納されていることが分かります。
- Mac版の場合
- Mac版の場合、Evernoteアプリで確認できないので、直接以下のデータ格納場所をファインダーで見ることになる。但し、不可視ファイルや不可視フォルダとして設定されていることもあるので、その際は「ターミナル」を起動して不可視ファイルや不可視フォルダが表示されるように設定する必要があります。上記の格納場所が見えない場合は「ターミナル」で見えるように設定します。不可視になっていなければステップの1と2は必要ありません。3からはじめてください。
- 設定コマンドを入力して「return」キー 「Launchpad」をクリックして表示されたアプリケーションの中から「ターミナル」を、あるいはファインダーで「起動ディスク(Macintosh HDなど)」→「アプリケーション」→「ユーティリティ」と移動していき、「ターミナル」を起動します。
- Finder再起動用コマンドを入力して「return」キー Finderを再起動するための以下のコマンドを入力して「return」キーを押します。
- データ格納場所を確認 上記で表示した格納場所(/Users/ユーザー名/Library/Application Support/Evernote)をFinderで確認するとことができます。この部分のフォルダをそのまま定期的に保存することで不慮の事故の際のバックアップを取ることができます。
起動したら以下のコマンドを入力して「return」キーを押します。
defaults write com.apple.finder AppleShowAllFiles -boolean true※不可視ファイルや不可視フォルダを元に戻すには、設定を削除するコマンドを上記の1、2の手順で実行してください。
defaults delete com.apple.finder AppleShowAllFiles


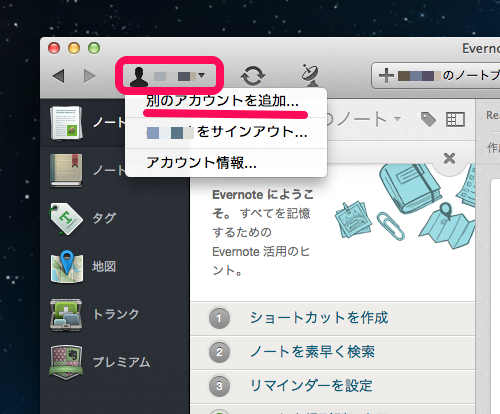
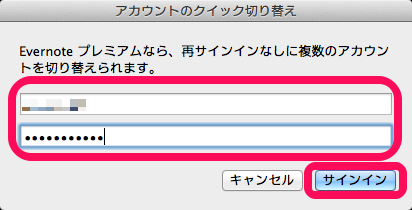
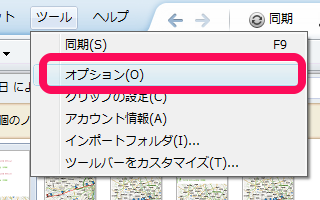
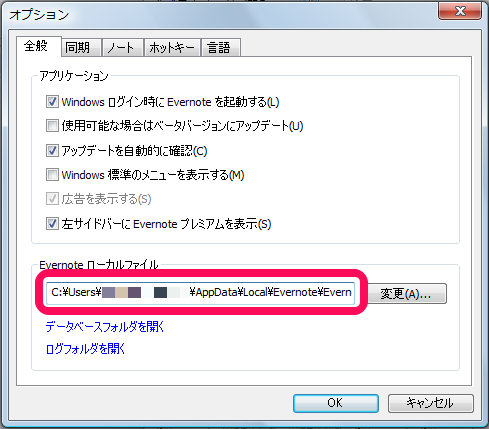
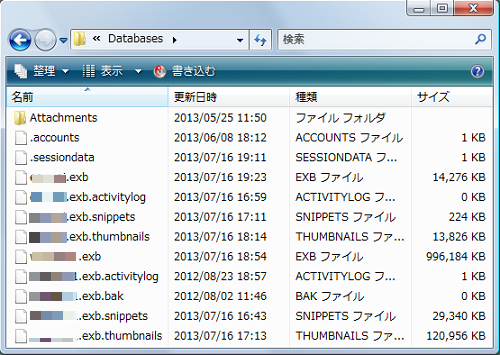
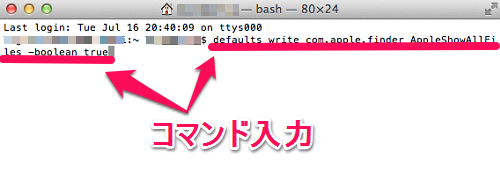
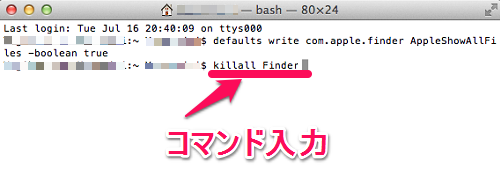

0 件のコメント :
コメントを投稿