まずは「Dock環境設定」を開きましょう。Appleメニューから[Dock] > [Dock環境設定]です。
Dock環境設定でできること
「Dock環境設定」でドックのサイズを変えたり、ウインドウをしまうときのエフェクトのスタイルを変えたり、[⌘ + option + Dコマンド]で行なっていたドックを隠す処理をあらかじめ設定できたりします。
- サイズ Dockのサイズ指定を行ないます。Dockサイズをパラメータで自由に調整できます。
- 拡大 Dockフォーカス時にアイコンが拡大します。Dock上でフォーカスされたアプリがウェーブのように拡大します。
- 画面上の位置 Dockの画面上の表示位置です。左右及び下の3方のいずれかを指定することができます。
- ウインドウをしまうときのエフェクト 「ジニーエフェクト」と「スケールエフェクト」の2つのアニメーション効果から選びます。「ジニーエフェクト」は「アラジンと魔法のランプ」に登場するランプの精「ジニー」がランプから出てくるときの動きに似ていることでこの名前になったそうです。「スケールエフェクト」はしまうウインドウのカタチのまま縮小していきます。どちらも開くときはその逆の動きで開きます。
- ウインドウのタイトルバーをダブルクリックしてウインドウをしまう 開いているウインドウをしまうには、通常黄色いボタンをクリックします。この動作をタイトルバーをクリックすることで出来るようにしてくれます(ショートカット[⌘ + Mコマンド]でも出来ます)。
- ウインドウをアプリケーションアイコンにしまう 開いているアプリケーション・ウインドウをドックにあるアプリケーション・アイコンに格納します。格納されているウインドウが複数だったり、格納ウインドウを確認したい時は、[control + クリック]で見ることが出来ます。
- 起動中のアプリケーションをアニメーションで表示 ドックのアプリケーションアイコンがアニメーション効果でスプリングします。
- Dockを自動的に隠す/表示 ドックが常に表示されていると作業の邪魔になったりします。そんな時にこの「Dockを自動的に隠す/表示」にチェックを入れておくと、自動でドックが隠れたり表示されたりします。
- 起動済みアプリケーションにインジケータ・ランプを表示 ちょっと分かりづらいのですが、ドックに表示されている起動しているアプリケーション・アイコンの下に白いマークが表示されます。
【ジニーエフェクト】
【スケールエフェクト】




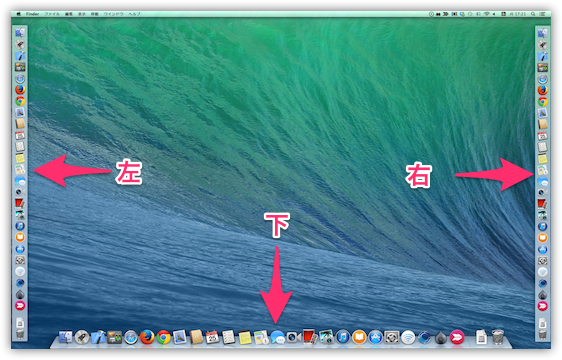





0 件のコメント :
コメントを投稿